2020/01/14 - [영상편집] - 다빈치 리졸브 16 쉬운 초보용 사용법 1 (설정 및 셋팅)
2020/01/14 - [영상편집] - 다빈치 리졸브 16 쉬운 초보용 사용법 2 (영상 편집 기초, 자르기, 영상삽입)
2020/01/14 - [영상편집] - 다빈치 리졸브 16 쉬운 초보용 사용법 3 (영상 길이, 사진 노출시간 조정,자막)
안녕하세요.
어제 3편 작성하고 이제 그만할까? 하다가 그래도 찾아 들어오시는 분이 계셔서 조금씩 더해볼게요.
같이 공부하는 느낌으로 계속계속 올려볼게요!
오늘은 렌더링을 해볼게요. 앞에 3편을 보셨으면 어느정도의 영상은 만드실 수 있으실거에요.
1~3편을 작성하면서 실제로 제가 만들고 랜더링한 영상이에요.
3편 보신분은 보셨을 수도 있겠네요.
이제 이렇게 동영상을 할 수 있게 렌더링 해볼게요.
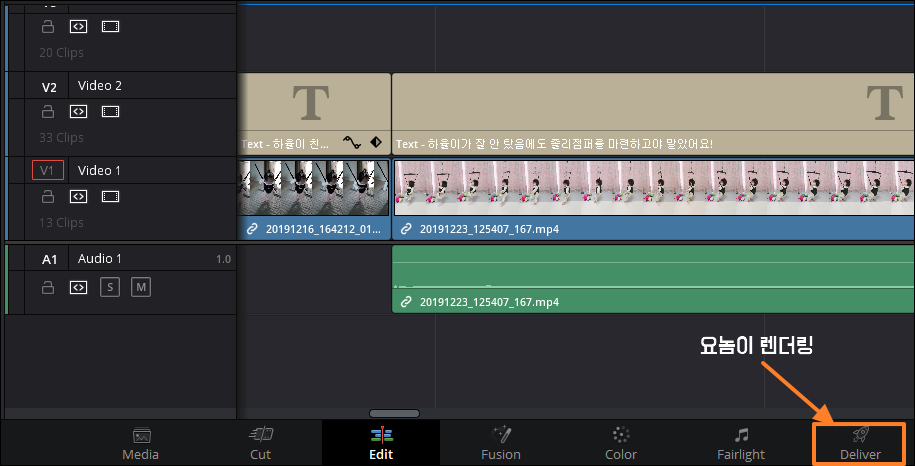
밑에 Deliver라고 되어있는 탭이 렌더링 탭이에요. 한번 눌러볼까요?

랜더링 화면 왼쪽 상단이에요.
지금 화면에서 짤렸는데 파일명 입력하고, 저장 위치 설정하는 부분 있어요.
그 다음 설정을 스크린샷으로 찍어 놓은거에요.
잘하시는 분들은 커스텀을 써서 슉슉 셋팅하시겠지만. 우리는 아니니까 되어있는 설정을 써봅니다. 유튜브용 클릭하시고, 포맷은 저는 mp4를 써요 quicktime으로 기본이 되어있을거에요.
어떤걸 써도 큰 차이는 없는 듯해요. 익숙해서 mp4를 쓰고있어요.
밑데 upload directly to youtube라고 되어있는 부분을 체크하면 내 유튜브로 다이렉트로 올라가요.
내 계정도 모르는데 어떻게 올라가냐구요?
우리 처음에 1편에서 다빈치리졸브 셋팅 및 설정 했잖아요.
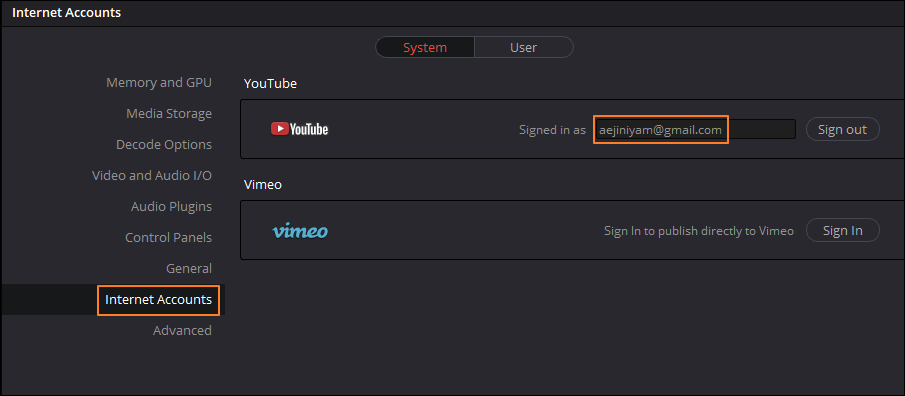
거기에 이런 설정이 있답니다.
그런데 렌더링하자마자 올렸는데 실수가 있으면 어떻게 하죠?
그래서 저는 <Ctrl+F>를 눌러서 한번 쭉 영상을 봐요. 싱크가 안맞거나 어떤 문제가 있거나 하는걸 여기서 발견하고 수정해서 최종 렌더링을 해요.
렌더링은 시간을 잡아먹는데 틀려서 다시 하려고하면 피곤하잖아요.
다 체크하셨으면 add to render queue 눌러주셔서 랜더할 파일목록에 등록시켜주세요.
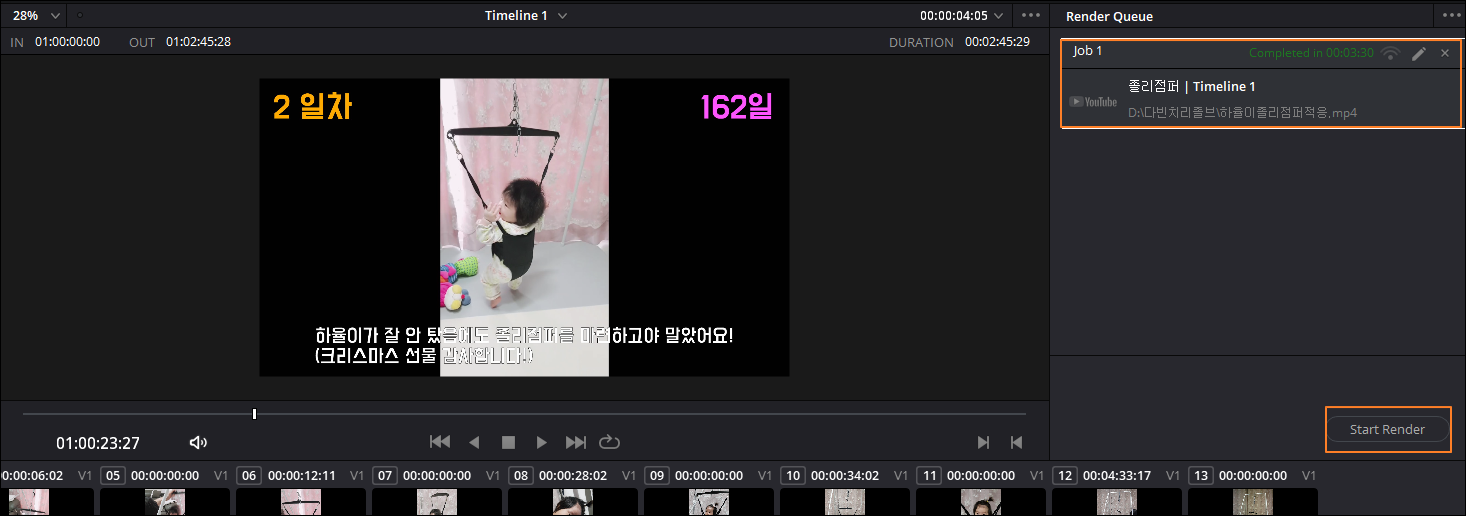
오른쪽에 큐에 올라가 있네요.
밑에 스타트 렌더! 를 누르면 렌더링이 시작됩니다.
이쁘게 꾸며서 렌더링 한 파일 업로드해봅시당!!
2020/01/18 - [영상편집] - 다빈치 리졸브 16 쉬운 초보용 사용법 5 (영상 위에 사진 겹치기)
'영상편집' 카테고리의 다른 글
| 다빈치 리졸브 16 쉬운 초보용 사용법 6 (배경음악 넣기, bgm구하기) (9) | 2020.01.29 |
|---|---|
| 다빈치 리졸브 16 쉬운 초보용 사용법 5 (영상 위에 사진 겹치기) (4) | 2020.01.18 |
| 다빈치 리졸브 16 쉬운 초보용 사용법 3 (영상 길이, 사진 노출시간 조정,자막) (14) | 2020.01.14 |
| 다빈치 리졸브 16 쉬운 초보용 사용법 2 (영상 편집 기초, 자르기, 영상삽입) (30) | 2020.01.14 |
| 다빈치 리졸브 16 쉬운 초보용 사용법 1 (설정 및 셋팅) (26) | 2020.01.14 |



