2020/01/14 - [영상편집] - 다빈치 리졸브 16 쉬운 초보용 사용법 1 (설정 및 셋팅)
지금 보시는 이화면은 CUT의 화면입니다.
우리는 보통 EDIT화면에서 편집을 하게 될 거예요.
일단 가장 기본적으로 알아야 하는 것에 제가 체크를 해봤어요.
제가 편집을 한번 해볼게요. 하나씩 따라와보세요.

미디어 풀이라고 되어있는 곳에 사진이나 영상을 끌어다 놓을 거예요.
배경음악도 그곳에 넣는 거예요.
그냥 마우스로 끌어다 놓으면 됩니다.

이 편집기를 사용하면서 가장 중요한 것은 중간에 빼고 싶은 영상이나 사진이 있어도 DEL을 이용해서 지우지 않는 것입니다. 텍스트 자막이랑 BGM까지 맞춰놓고 DEL을 함부로 누르게 되면 영상만 날리고 싶었는데 자막과 BGM도 같이 날아갑니다. 습관적으로 쓰시게 될 텐데 몇 번 해보시면 무슨 말인지 알 거예요.
그러면 어떻게 삭제하느냐? CUT기능을 사용하시면 됩니다. 단축키 <Ctrl+X>입니다. 원하는 영상을 놓고 단축키를 눌러주세요. 혹은 우클릭해서 CUT을 선택해주세요.
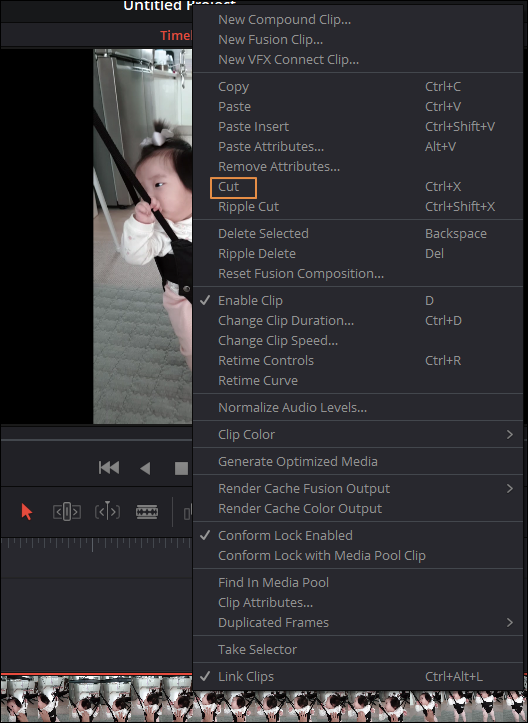
영상을 하나 끌어놓고 너무 길어서 원하는 영상길이만큼 조절했어요.
양 사이드 끝을 마우스로 클릭하고 좌우로 움직이면서 길이를 조절하면 돼요.
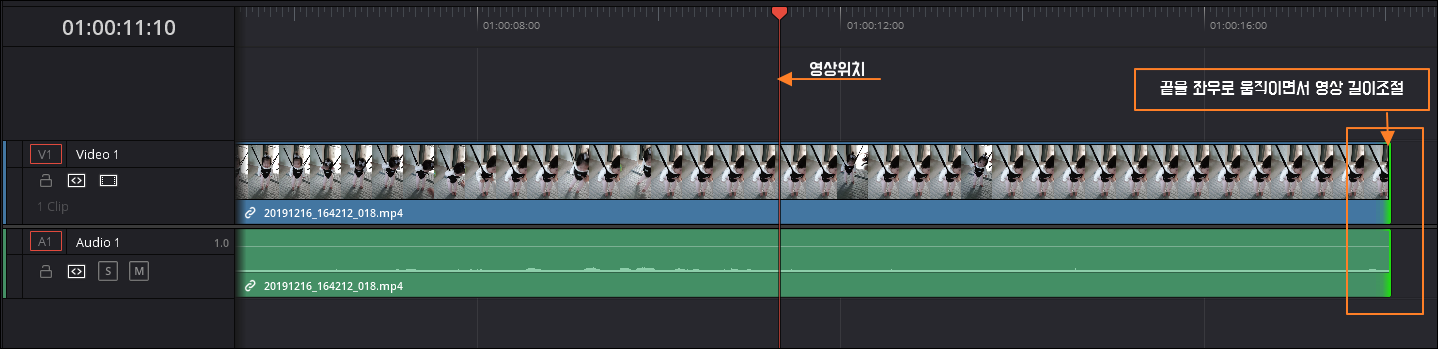
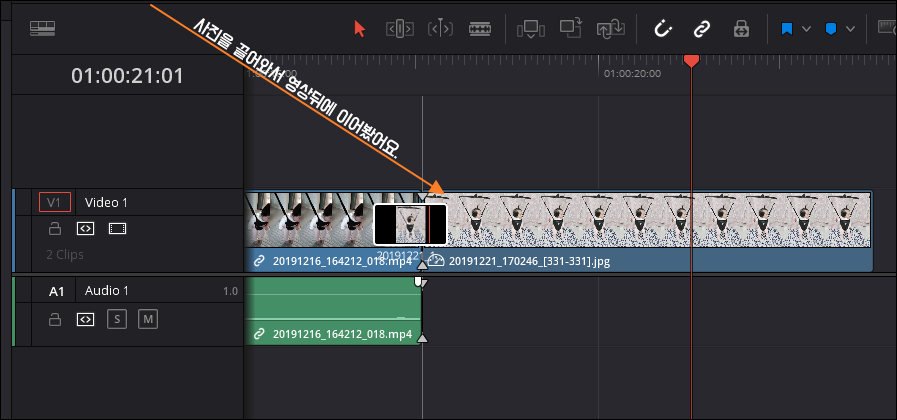
사진의 길이를 조절해서 몇 초 동안 노출해줄 것인지 정할 수 있어요.
너무 긴 영상이 있어서 앞뒤뿐만 아니라 가운데도 좀 잘라내고 싶어요. 어떻게 해야 할까요?
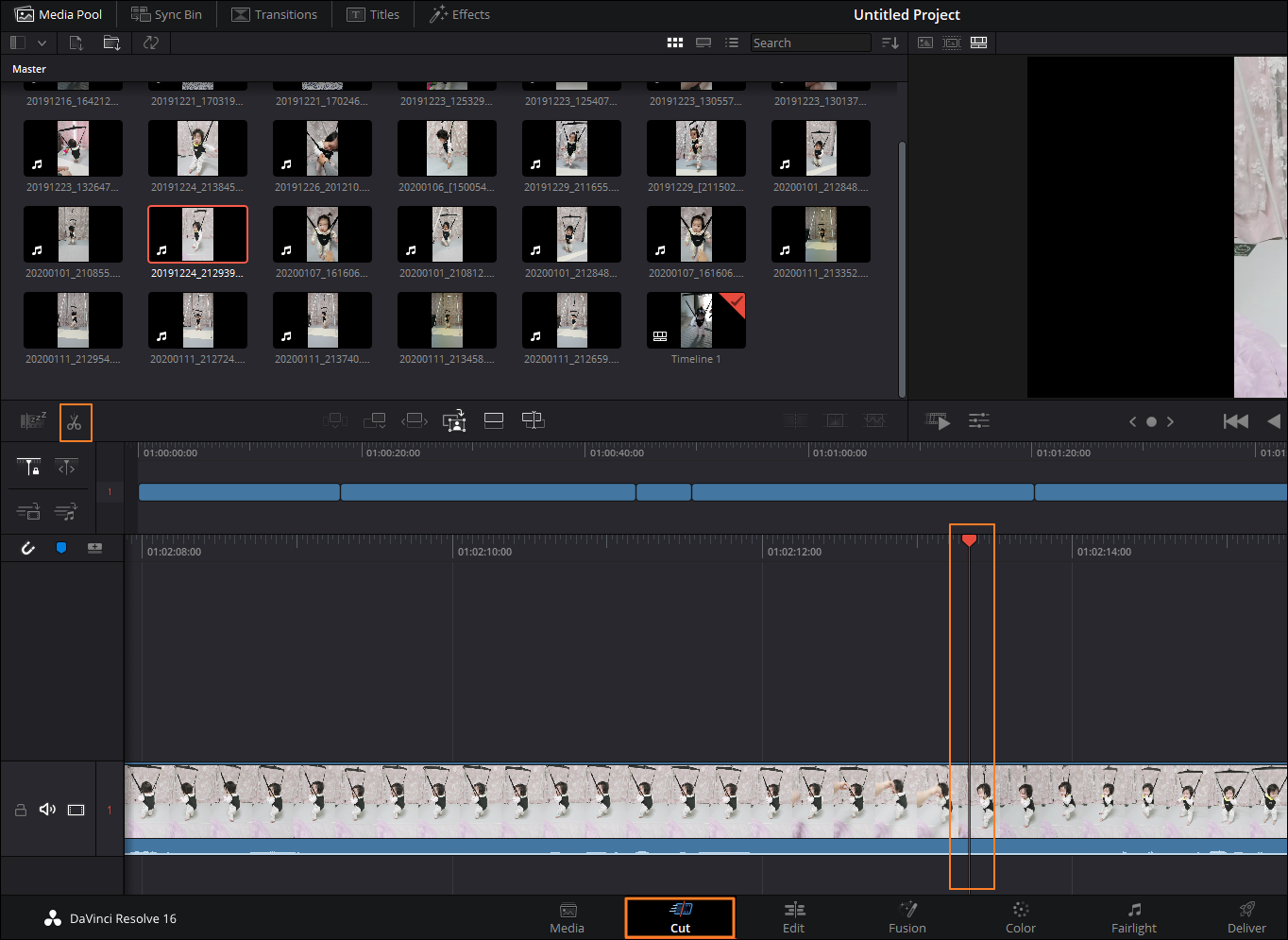
CUT 탭으로 이동했어요. 우리는 여태 EDIT탭에 있었죠?
CUT으로 이동해서 빨간색 바를 자르고자 하는 위치에 놓고 왼쪽 중간에 있는 가위 모양을 눌러보세요.
그러면 그 위치가 잘려요. 원하는 곳을 속아낼 수 있겠죠? 두 군데를 자르면 돼요.
세팅을 다했는데 영상을 중간에 넣고 싶어요.
중간에 영상을 넣으니까 덮어씌워지고 날아가네요?
중간에 영상을 삽입하는 방법을 알아볼게요.
EDIT탭에서 작업합니다.

생각보다 어렵지 않죠?
이 프로그램으로 연습하다가 조금씩 고급 기술을 배우면 정말 뿌듯할 것 같아요.
이 다음편에는 사진의 노출시간과 자막을 넣는 법을 알려드릴게요!
2020/01/14 - [영상편집] - 다빈치 리졸브 16 쉬운 초보용 사용법 3 (영상 길이, 사진 노출시간 조정,자막)
2020/01/15 - [영상편집] - 다빈치 리졸브 16 쉬운 초보용 사용법 4 (렌더링, 유튜브 바로 업로드 및 미리보기)
2020/01/18 - [영상편집] - 다빈치 리졸브 16 쉬운 초보용 사용법 5 (영상 위에 사진 겹치기)
'영상편집' 카테고리의 다른 글
| 다빈치 리졸브 16 쉬운 초보용 사용법 6 (배경음악 넣기, bgm구하기) (9) | 2020.01.29 |
|---|---|
| 다빈치 리졸브 16 쉬운 초보용 사용법 5 (영상 위에 사진 겹치기) (4) | 2020.01.18 |
| 다빈치 리졸브 16 쉬운 초보용 사용법 4 (렌더링, 유튜브 바로 업로드 및 미리보기) (12) | 2020.01.15 |
| 다빈치 리졸브 16 쉬운 초보용 사용법 3 (영상 길이, 사진 노출시간 조정,자막) (14) | 2020.01.14 |
| 다빈치 리졸브 16 쉬운 초보용 사용법 1 (설정 및 셋팅) (26) | 2020.01.14 |



