안녕하세요. 다빈치 리졸브 사용법을 안내해드릴게요.
먼저 말씀드리지만 저는 편집 전문가는 아니에요.
여기저기 사용법을 알아보던 차에 초보 기준으로 그리고 새로 나온 16 기준으로 되어있는 곳이 별로 없어서 제가 한번 써보려고 해요.
그래서 대단한 전문기술보다는 기초 부분을 알려드릴 거예요.
대신에 아무것도 모르고 처음 까는 사람도 알 수 있게 천천히 설명해 드릴게요.
다빈치 리졸브 16을 다운로드하여 설치해주세요.
아래 사이트 접속하자마자 정면에 DAVINCI RESOLVE 다운로드가 있어요.
다운로드 다 해주셨나요? 혹시 잘 모르시겠다면 참고 하시라고 제가 다운로드 가 어디에 있는지 빨간색 네모로 체크해놨으니 보시고 설치해보세요. 설치 방법은 전혀 어렵지 않습니다. 그냥 쭉 설치하면 됩니다.

DaVinci Resolve 16 | Blackmagic Design
DaVinci Resolve Studio 16은 기존 ResolveFX의 주요 성능이 향상되었으며 편집자 및 컬러리스트들이 만족스러워 할 여러 가지의 신규 플러그인을 탑재했습니다. 비네트 추가, 드롭 쉐도우, 피사체 제거, 아날로그 노이즈 및 데미지 효과 추가, 색수차, 비디오 스타일 지정 등을 위한 새로운 ResolveFX 플러그인을 사용할 수 있습니다. 주사선, 피부 보정, 안면 수정, 블랭킹 필, 워퍼, 데드 픽셀 픽서, 색공간 변형 플러그인 또한
www.blackmagicdesign.com
접속 사이트는 위에 링크 올려놨습니다. 다운받아 설치까지 완료해주세요.
실행해 주시면 프로젝트를 선택하는 화면이 나와요.
untitled project가 있다면 선택하고 open을 눌러주시면 되고요.
만약에 없다면 new project를 눌러서 프로젝트 제목을 쓰고 생성해서 오픈하시면 됩니다.

Preferences 설정 : 단축키 <Ctrl+,>

다빈치 리졸브 상단 메뉴에서 preferences를 찾습니다. 어딨는지 모르시겠는 분들은 그냥 <Ctrl+,> 눌러주세요.

요즘 하드디스크 대부분 SSD를 쓰셔서 저장공간을 분리해서 쓰시는 분들이 많아요.
저도 그렇게 사용합니다.
그래서 저장공간을 따로 설정해줬습니다. (C드라이브가 꽉 찼어요.)
이건 정말 중요합니다. 별표 100개

영상편집 프로그램이 생각보다 고사양을 요구하더라고요.
제 컴퓨터도 게임용으로 맞춘 거라 조금 오래됐지만 나름 고사양인데요. 그럼에도 불구하고 편집할 때나 렌더링 할 때 가끔 한 번씩 튕깁니다.
LIVE SAVE와 PROJECT BACKUPS를 체크해서 미연의 사고를 방지합시다.
중간에 튕겨서 컴퓨터가 멈춰도 내가 작업했던 그 상태 그대로 복구가 되더라고요. (한 2~3번 겪었는데 다 그대로였어요.)
다음은 본격적인 설정을 해볼게요. <Shift+9>

설정창을 열어줍니다. 메뉴 찾기 어려우신 분은 <Shift+9> 눌러주시면 됩니다.

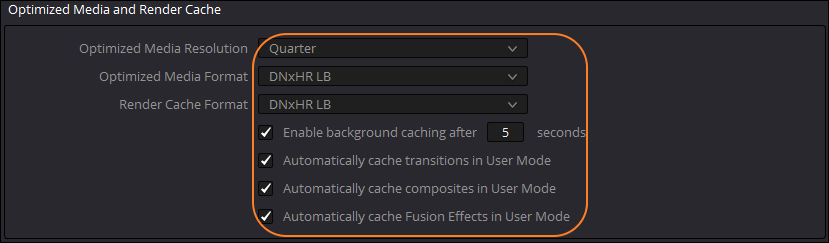
정말 컴퓨터가 너무 사양이 낮아서 힘드신 분 외에는 그냥 제가 한 세팅 따라서 하시면 됩니다.
세팅을 다하셨으면 SAVE를 눌러서 저장해주시고 save as를 눌러서 셋팅을 만들어 줍니다.
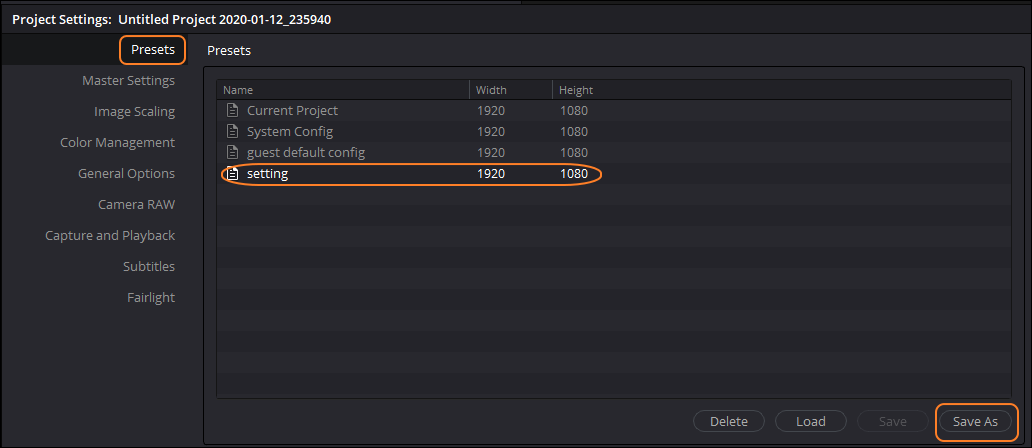
setting이라는 이름은 제가 지은 거예요. 기본으로 쓸 세팅 이름 하나 적어서 저장해놓으면 그때그때 세팅할 필요 없이 불러오기만 하면 됩니다.
그러면 일단 세팅은 끝났습니다.
그러면 기본적인 편집을 한번 해보지요~!
2020/01/14 - [영상편집] - 다빈치 리졸브 16 쉬운 초보용 사용법 2 (영상 편집 기초, 자르기, 영상삽입)
2020/01/14 - [영상편집] - 다빈치 리졸브 16 쉬운 초보용 사용법3 (영상 길이, 사진 노출시간 조정,자막)
2020/01/15 - [영상편집] - 다빈치 리졸브 16 쉬운 초보용 사용법 4 (렌더링, 유튜브 바로 업로드 및 미리보기)
2020/01/18 - [영상편집] - 다빈치 리졸브 16 쉬운 초보용 사용법 5 (영상 위에 사진 겹치기)
'영상편집' 카테고리의 다른 글
| 다빈치 리졸브 16 쉬운 초보용 사용법 6 (배경음악 넣기, bgm구하기) (9) | 2020.01.29 |
|---|---|
| 다빈치 리졸브 16 쉬운 초보용 사용법 5 (영상 위에 사진 겹치기) (4) | 2020.01.18 |
| 다빈치 리졸브 16 쉬운 초보용 사용법 4 (렌더링, 유튜브 바로 업로드 및 미리보기) (12) | 2020.01.15 |
| 다빈치 리졸브 16 쉬운 초보용 사용법 3 (영상 길이, 사진 노출시간 조정,자막) (14) | 2020.01.14 |
| 다빈치 리졸브 16 쉬운 초보용 사용법 2 (영상 편집 기초, 자르기, 영상삽입) (30) | 2020.01.14 |



